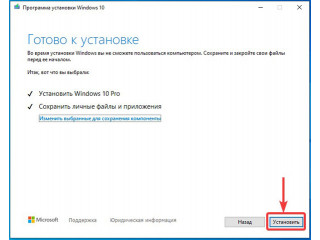Если ваш компьютер лагает, на нем есть вирус или другие ошибки, вам необходимо полностью переустановить Windows 10. Процесс прост, и вы можете сделать это самостоятельно. Выполните следующие шаги.
1. Сохраните важные данные
Перед переустановкой Windows локальный диск необходимо отформатировать (удалив все данные). Если жесткий диск разделен на несколько дисков,
содержимое других дисков не изменится. Поэтому данные, которые вы не используете и которые вы не хотите
которые вы не хотите потерять, будут скопированы (сохранены) на другой раздел (диск).
Неиспользуемые диски не будут отформатированы.
2. Создайте загрузочный диск или флешку. (Создание установочного носителя)
Сначала создайте установочный носитель, используемый для чистой установки Windows 10.
Если операционная система не загружается на вашем компьютере, обратитесь к другу или знакомому и попросите его сделать вам загрузочный диск. Пункт F2.
Загрузите установочный носитель Windows 10 на отдельный внешний накопитель объемом 8 ГБ.
Для завершения загрузки все данные на этом диске будут стерты, поэтому перед началом работы убедитесь, что этот диск пуст.
Ниже приведены инструкции о том, как это сделать.
На настольном компьютере посетите веб-сайт программного обеспечения Microsoft и выберите "Загрузить восстановление сейчас".
После завершения загрузки откройте инструмент на рабочем столе и выберите "Да", когда появится запрос, если вы хотите разрешить инструменту внести изменения в ваше устройство.
Когда появится мастер установки Windows 10, согласитесь с условиями лицензионного соглашения.
Выберите Создать установочный носитель (USB-накопитель, DVD или ISO-файл) с другого компьютера и нажмите Далее.
Выберите язык, версию и архитектуру (64-разрядная или 32-разрядная).
Следуйте инструкциям по созданию установочного носителя и нажмите Готово.
3. Загрузите систему с диска или флешки
Затем, получив физический носитель с образом Windows, нужно войти в BIOS компьютера и выбрать диск или USB-накопитель в качестве источника загрузки.
Вставьте в компьютер загрузочный носитель, содержащий образ Windows.
Перезагрузите компьютер и после перезагрузки нажмите F2, F8, F9 или F12 (в зависимости от производителя оборудования) для входа в настройки BIOS. (На старых компьютерах это клавиша Del - удалить).
В меню BIOS перейдите в раздел Boot. В разделе Boot установите USB-накопитель или диск Windows в качестве источника загрузки.
Нажмите F10 и Enter, чтобы сохранить изменения.
После этой не сложной процедуры, компьютер загрузиться с выбранного вами диска или флешки.
4. Мастер установки Windows 10
Далее нам понадобится активировать систему, а сам лицензионный ключ можно купить тут:
После завершения установки компьютер включится в нормальном режиме работы. *Обратите внимание, что все действия выполняются на свой страх и риск! Удачи всем вам!